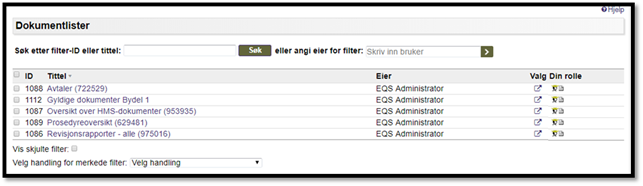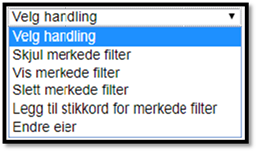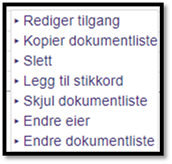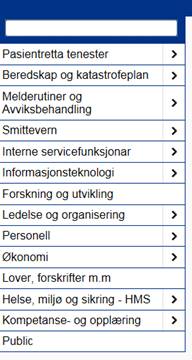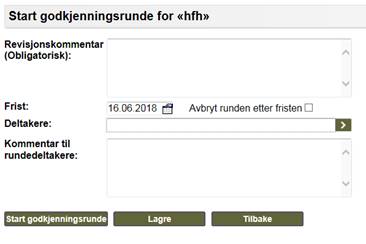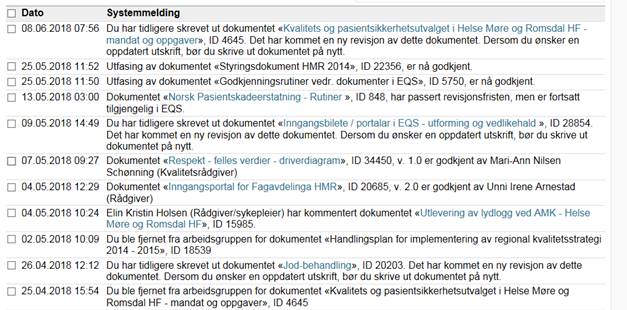Hensikt og omfang
Sikre lik praksis for dokumentadministrering i HMR-HF. Omfatter
beskrivelse av hvordan en oppretter og reviderer dokument, inkludert valg av
tittel og nøkkelinformasjon. I tillegg beskrives hvordan man lager
dokumentoversikt og dokumentlister.
Dokumentet gjelder for ansatte som har fått rollen som dokumentadministrator i
EQS. Mer omfattende brukerveiledning finnes nederst i inngangsbildet i EQS.
![]()
Ansvar
Alle dokumentadministratorer må holde oversikt over egne dokumenter og varsle leder dersom de bytter avdeling, slutter i foretaket eller av andre årsaker ikke skal være dokumentadministrator lengre. Leder har da ansvar for at dokumentene blir overført til ny dokumentadministrator og at vedkommende får opplæring.
Vurder før du oppretter nytt dokument
• Før en utarbeider nye dokument må man først se om det allerede finnes dokument som beskriver det som er aktuelt, eller om det aktuelle kan inkluderes i allerede eksisterende dokument.
• Det må alltid være samsvar mellom overordna dokument og lokale dokument.
Opprette nytt dokument
Gå til Arbeidsdel i EQS ![]()
![]() Velg Dokumenter – Nytt
dokument
Velg Dokumenter – Nytt
dokument

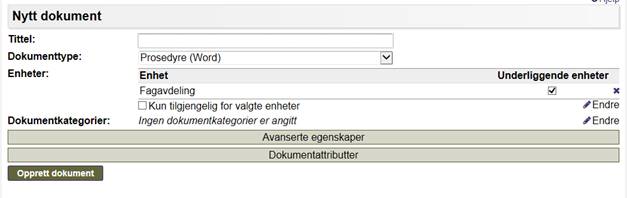
![]()
Når du har trykket på Opprett dokument, kommer dette opp:
![]()
![]()
![]()
Det er en orientering om at det foreløpig ikke er innhold i dokumentet. Du har to valg:
Alt.1 Trykk her for å redigere.

Trykk Rediger i egen applikasjon. Du får da opp wordmalen til EQS som du kan skrive i.
Du kan nå jobber i Word.
Alt.2 Trykk her for å importere
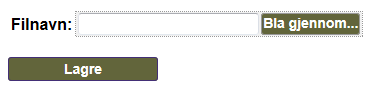
Du kan her hente dokument du har lagret på ditt /avdelingens område. Sett inn overskriftene 1, 2 og 3 i Word, tilpasset teksten.
Lagre ved å trykke på ![]() øverst i ve. hjørne, og lukk
deretter dokumentet i hø. hjørne.
øverst i ve. hjørne, og lukk
deretter dokumentet i hø. hjørne.
Du vil få se hvordan dokumentet ser ut ved å trykke Vis
dokument ![]()
Nøkkelinfo – Egenskaper
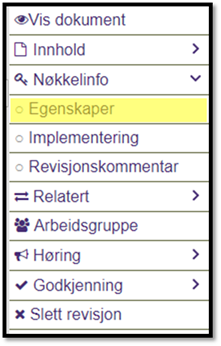
Avanserte egenskaper
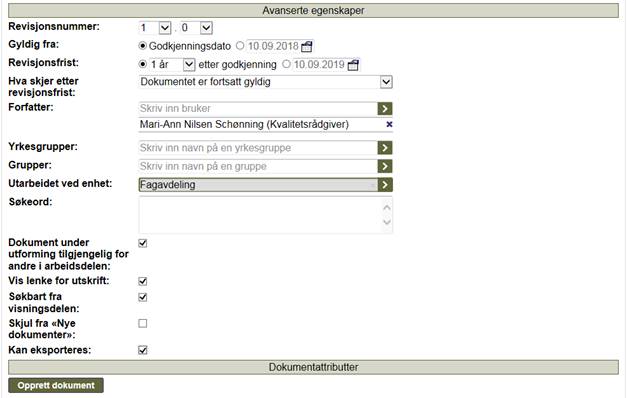
Revisjonsnummer |
Hver dokumentrevisjon får en unik revisjons-ID. Slik skilles de forskjellige revisjonene av ett og samme dokument, og gjør det mulig å ta vare på dokumentets historikk. Ved større endringer endrer dokumentadministrator tallet før komma, og ved kun små endringer endrer dokumentadministrator nummeret bak komma. Bruk nedtrekkslisten for å endre tall. |
Gyldig fra |
Angi hvilken dato dokument skal være gyldig fra. Standardvalget er «Godkjenningsdato» som innebærer at EQS setter inn datoen dokumentet blir godkjent. |
Revisjonsfrist |
Det er viktig at dokumenter i kvalitetsstyringssystemet holdes oppdatert.
Gyldighetsperiode vurderes for hvert enkelt dokument når det utformes.
Hovedregelen er 2 års gyldighet når ikke annet er bestemt. Rapporter og
referat som legges i EQS, gis en lang revisjonsfrist (for eksempel 5 år) og utfases
ved revisjonsfrist. På den måten unngås at det er mange dokument med
passert revisjonsfrist. Oppdatering skjer regelmessig etter plan, eller ved
endring av praksis. |
Hva skjer etter revisjonsfrist |
Man må angi hva som skal skje med dokumentet, dersom det ikke har blitt revidert før revisjonsfristen. Det er tre mulige valg: Dokumentet utfases Dette innebærer at dokumentet utfases automatisk ved revisjonsfristen, og skjules for brukerne. Dokumentet er fortsatt gyldig Dokumentet fortsetter å være tilgjengelig i visningsdelen etter at revisjonsfristen er passert, uten noen endring for brukerne. Dokumentet er fortsatt gyldig, men merkes med en advarsel Når revisjonsfristen passeres, vil dokumentet vises med en advarsel som
varsler om at revisjonsfristen er passert. Dokumentikonet vil endres til et
dokumentikon med et rødt kryss over. |
Forfatter |
Velg den / de som har utarbeidet innholdet i dokumentet. |
Yrkesgrupper |
Velg hvilke yrkesgruppe dokumentet skal gjelde for. Se Yrkesgrupper i EQS |
Grupper |
Her kan man velge grupper som enhetsadministrator har opprettet i EQS |
Utarbeidet ved enhet |
Standardvalget er dokumentadministrators
aktive enhet. Dette kan endres ved å åpne pilen og hake av aktuell enket. |
Søkeord |
Det kan legges inn ekstra søkeord for å lette gjenfinning av dokumentet. Ved søk får en treff på disse søkeordene, på samme måte som for innhold i dokumentet. |
Dokument under utforming tilgjengelig for andre i arbeidsdelen |
Vi anbefaler å hake av her. Dokumentet vil da være tilgjengelig for andre mens det er under utforming. Andre dokumentadministratorer kan da kunne relatere sitt dokument til dette dokumentet mens det fortsatt er under utforming. |
Vis lenke for utskrift |
Vi anbefaler å hake av her. Dette valget bestemmer om dokumentet skal presenteres i EQS med lenka «Skriv ut» og mulighet for å generere PDF. Det gir brukeren en utskriftsvennlig versjon av dokumentet og tilhørende informasjon. Utskrifter logges av EQS og brukere får et varsel dersom dokumentet kommer i ny revisjon. |
Søkbart fra visningsdelen |
Kryss av dersom dokumentet ikke skal være tilgjengelig for søk fra visningsdelen. Dokumentet vil da kun vises ved søk fra arbeidsdelen. Anbefales generelt ikke. |
Skjul fra «Nye dokumenter» |
Vi anbefaler ikke å hake av her. |
Kan eksporteres |
Kryss av dersom ditt dokument skal være mulig å eksportere ved hjelp av «EQS Public». |
Dokumentattributter
![]()
Dokumentattributt er en grunnegenskap som kan tillegges dokument ved behov for sortering av grupper av dokument. Kan bestilles av toppadministrator.
Nøkkelinfo – Implementering
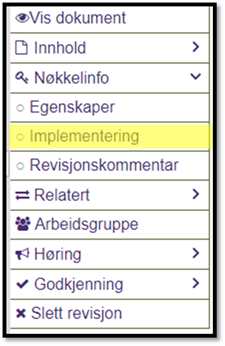
Hvem skal ha implementeringsstøtte?
Vi anbefaler kun å velge «Enhet» eller «Gruppe». NB! Velger du «Yrkesgrupper» overstyrer det «Enhet» og medfører at alle i valgte yrkesgrupper får dokumentet til implementering uavhengig av enhetstilhørighet.
«Yrkesgrupper» brukes kun når alle ansatte i denne yrkesgruppen i hele HMR skal ha dokumentet til implementering.
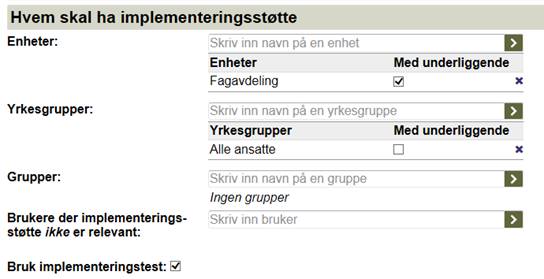
Implementeringstest
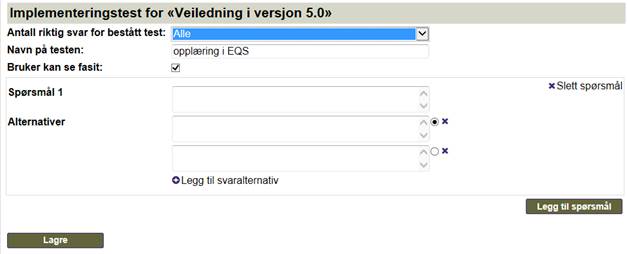
Her kan man beslutte hvor vidt alle svar må besvares riktig for å bestå testen, gi navn til testen, bestemme om brukerne kan se fasit og legge til spørsmål og svaralternativ.
Beskrivelse – kun ved Iframe dokument
Dersom behov for lokale HMR tilpassinger i et f.eks VAR
dokument bør dette fremkomme i fanen «Beskrivelse». (Fane vil kun vises dersom
det er skrevet inn beskrivelse i tekstfeltet ved oppretting/revisjon av
dokumentet). 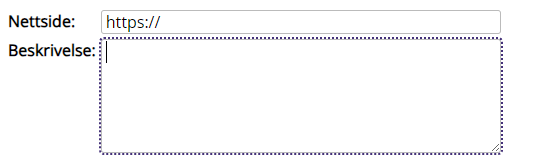
Nøkkelinfo – Revisjonskommentar
Fyll inn grunnlaget for dokumentet og om noe er endret ved revisjoner. Revisjonskommentarene vises bak dokumentets fane Mer info.
Relatert
Man kan velge å legge til: Dokument - EQS dokument, Vedlegg - kan ikke endres uten ny godkjenningsrunde, Lenker - internett/intranett, Skjema - bare elektroniske skjema laget i EQS
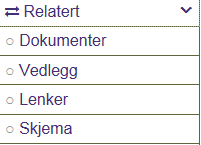
For VAR dokument vil tilhørende lokale HMR-retningslinjer komme frem under fanen "Relatert" øverst i dokumentet. Gir du en kommentar går kommentaren til dokumentadministrator i HMR.
Arbeidsgruppe
Velg eventuelt andre som skal være med i arbeidet med dokumentet og ha tilgang til dokumentet under utforming. Det er nå mulighet for at medlemmer i arbeidsgruppen kan redigere prosesskart.
Prosesstegning i EQS
Se dokument Prosessteikning i EQS - rettleiingar (Ikke tilgjengelig)
Referanser
Publikasjoner der man henter stoff til egne dokumenter angis etter egen metode, kalt Vancouver-stilen.
Informasjon
om hvordan man skriver referanser i tekst og i referanselisten med
Vancouver-stilen er hentet fra http://www.ntnu.no/viko/oppgave/vancouverregler.
Dersom man benytter bilder fra en nettside må opphavsrettigheter undersøkes og
evt. kopiavgift må betales.
Distribusjon
Dokumentene distribueres elektronisk i EQS via Nye dokumenter. Hver klinikk/ avdeling må etablere et system for å sikre at dokumenter som av beredskapshensyn oppbevares i papirutgave, alltid har samme versjon som gjeldende dokument i EQS.
Oppgaver i EQS
![]()
Man finner oppgaver øverst når man logger seg inn i EQS i visningsdelen. Her får man beskjed om Nye dokument, tester man skal ta for å vise at du har lest og forstått dokument (Implementering), oversikt over Aktiviteter man skal gjøre (årshjul), Oppgaver og Systemmeldinger.
Nye dokumenter i EQS
Når det kommer nye dokument inn i EQS som kan være aktuell for den enkelte ansatt, vil dette komme under fanen Nye dokumenter i visningsdelen av EQS. Hva som kommer i oppdateringslisten er avhengig av brukerprofil (yrkesgruppe og organisatorisk plassering). Man ser dokument som gjelder for sin yrkesgruppe ved sin seksjon, sin avdeling, sin klinikk og hele HMR-HF.
Klikker man på lenken og åpner dokumentet vil det forsvinne fra oppdateringslisten når man lukker det. Vil man lettvint se mer på dokumentet, kan man legge det til som favoritt og evt. fjerne det fra favoritter når det er lest. Når dokumentet er åpnet, trykker man på
![]()
Dokumentet legger seg da under Mine favoritter i åpningsbildet av EQS.
Mine favoritter
Når
man har åpnet et dokument blir det registrert som at det er lest. Haker man av og fjerner
dokumentet uten å åpne det, blir det ikke registrert som lest.

Systemmeldinger i EQS
Man finner systemmeldinger øverst til høyre når man logger seg inn i EQS i visningsdelen.
![]()
Her kommer beskjed om brukerkommentarer til
dokumentene du er administrator for, beskjed når dokument man har sendt på
godkjenning er godkjent, beskjed når dokument man tidligere har skrevet ut har
kommet i ny versjon, beskjed når dokument man har sendt på utfasing er blitt utfaset,
når ens dokument har passert revisjonsfristen og må revideres, når man er blitt
med på høringsrunder, når man har fått en oppgave i forhold meldinger og når et
dokument, som er avhengig av og relatert til ditt dokument, er blitt revidert og
når man er blitt fjernet fra en arbeidsgruppe rundt ett dokument. Man kan velge
å hake av systemmeldingene og skjule disse.
Man kan senere gå inn å lese de skjulte systemmeldingene ved først å gå inn på i Systemmeldinger og deretter trykke Skjulte systemmeldinger øverst til hø. i EQS.
![]()
Brukerkommentarer til dokument
I tillegg til at brukerkommentarene kommer som systemmeldinger, vil man også kunne se disse i arbeidsdelen under Godkjente dokument. De vises med tall som kan klikkes på og ser slik ut:
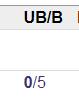
Revisjon av dokument, endre revisjonsfrist, start utfasingsrunde.
I arbeidsdelen finner man sine godkjente dokument. Når det nærmer seg revisjonsfrist, bør man starte arbeidet med ny revisjon. Gå til Handlinger
![]()
Velg enten ny revisjon, endre revisjonsfrist, starte utfasingsrunde eller lage en kopi av dokumentet. Her kan man også se brukerkommentarer.
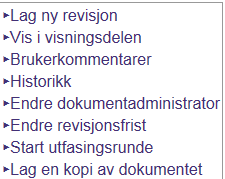
Når man har startet på en ny revisjon, vil
dokumentet legge seg under fanen Under utforming i arbeidsdelen i EQS.
Dokument som er utfaset vil ligge under en egen fane Utfasede dokumenter under Mine dokumenter i arbeidsdelen av EQS. Disse forsvinner ikke og man kan på ny lage en revisjon av disse.
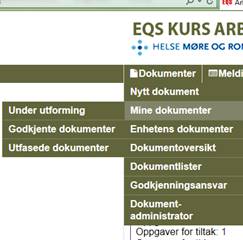
Dokumentoversikt
I arbeidsdelen finner du dokumentoversikten under «Dokumenter» i hovedmenyen. Oversikten kan vise alle dokumenter som du har tilgang til i EQS.
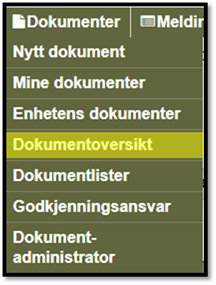
Man kan lage seg oversikt over dokumenter og senere evt. lagre disse som Dokumentlister. Når du velger «Vis kriterier» får du se hvilke kriterier som er brukt for visning av resultatet i dokumentoversikten. Her kan du legge til eller fjerne kriterier. Alle kriterier som er satt opp må oppfylles. Husk alltid å trykke Oppdater når du har valgt et nytt kriterie.
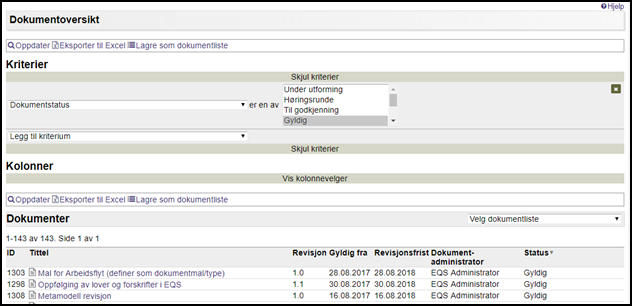
Tilgjengelige kriterier:
Arbeidsgruppen har lov til å redigere dokumentet
Du kan søke etter hvilke dokumenter arbeidsgruppen har lov til å redigere.
Ble utfaset
Du kan søke etter dokumentet som ble utfaset for et bestemt antall dager siden, evt. At dokumenter som ble utfaset for et bestemt antall dager siden ikke skal være med i søkeresultatet. Du kan søke etter dokumenter som er utfaset mer eller mindre enn et bestemt antall dager siden, eller at dager siden utfasing skal være innenfor et intervall. Tilsvarende valg kan angis for år siden utfasing. Åpne tidsangivelser som dette vil gi dynamiske dokumentlister der tidspunktene og dokumentene som blir med i dokumentlisten endrer seg over tid.
Dokument under utforming tilgjengelig for andre i arbeidsdelen
Du kan søke etter hvilke dokumenter som er tilgjengelig for andre i arbeidsdelen mens de er under utforming.
Dokument-ID
Du kan søke etter dokumenter med en bestemt ID, eller du kan angi en kommaseparert lister over dokument-ID.
Dokumentkategori
Du kan søke etter dokumenter som tilhører en eller flere angitte kategorier.
Dokumentstatus
Du kan søke etter dokumenter med en eller flere angitte statuser.
Dokumenttype
Du kan søke etter dokumenter med en eller flere angitte dokumenttyper.
Dokumentadministrator
Du kan søke etter dokumenter der dokumentadministrator er en eller flere angitte brukere.
Enhet
Du kan søke etter hvilken enhet et dokument er knyttet til. Du kan angi en bestemt enhet vha. valget «valgt enhet». Du kan også velge å vise dokumenter for gjeldene enhet eller fra dine enheter vha. «mine enheter». For «valgt enhet» kan du også angi overliggende enheter og underliggende enheter. I arbeidsdelen er «gjeldene enhet» din aktive enhet mens i visningsdelen er dette enheten brukeren ser på.
Forfatter
Du kan søke etter dokumenter der forfatter er en eller flere angitte brukere.
Godkjenningsdato
Du kan søke etter dokumenter basert på når dokumentet ble godkjenn. Valgene for søk etter godkjenningsdato er tilsvarende som valgene for «Ble utfaset»
Godkjent av
Du kan søke etter dokumenter der godkjenner er en eller flere angitte brukere.
Grupper
Du kan søke etter dokumenter knyttet til en eller flere grupper.
Gyldig fra
Du kan søke etter dokumenter basert på når dokumentet ble gyldig. Valgene for søk etter gyldighets dato er tilsvarende som valgene for «Ble utfaset»
Har svart på høringsrunde
Du kan søke etter dokumenter der valgte brukere har svart på en høringsrunder.
Hva skjer etter revisjonsfrist
Du kan søke etter dokumenter basert på valget for hva som skjer etter revisjonsfrist.
Kan eksporteres
Du kan søke etter dokumenter som kan eksporteres.
Kan registrere melding fra dokument
Du kan søke etter dokumenter som har mulighet for opprettelse av meldinger.
Kun tilgjengelig for valgte enheter
Du kan søke etter dokumenter som er markert med «kun tilgjengelig for valgte enheter».
Revisjonsfrist
Du kan søke etter dokumenter basert på når revisjonsfrist. Valgene for søk etter revisjonsfrist er tilsvarende som valgene for «Ble utfaset»
Revisjonskommentar
Du kan søke etter dokumenter som har eller ikke har en revisjonskommentar.
Revisjonsnummer
Du kan søke etter dokumenter med en bestemt revisjonsnummer. Du kan også velge «*» for kun å søke på hoved versjonsnummer.
Søkbart fra visningsdelen
Du kan søke etter dokumenter som er søkbare i visningsdelen.
Utarbeidet ved enhet
Du kan søke etter dokumenter som er utarbeidet ved en enhet. Valgene for søk etter utarbeidet ved enhet er tilsvarende for valgene for «Enhet»
Vis lenke for utskrift
Du kan søke etter dokumenter som har lenke til utskrift.
Yrkesgrupper
Du kan søke etter dokumenter knyttet til en eller flere yrkesgrupper.
Dokumentliste
Når du har fått en god dokumentoversikt, kan du lagre denne som dokumentliste med navn og beskrivelse. Man kan også eksportere resultatet til Excel.
![]()
![]()
![]()